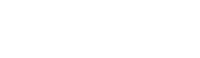初心者向けWordPressの簡単な設定方法

WordPressでサイトを作ってみたい!と思っていても、初心者には難しいと思っていませんか?ここでは、簡単に始められる設定方法について解説していきます♪
今回は、画像もたくさん使って初心者でも簡単に開設できるようにまとめてみました!
WordPressでサイトを開設するのはハードルが高いように感じますが、順を追っていけば大丈夫♪この記事を見ながら1時間半くらい時間が取れるときにサクッとすすめていきましょう!
WordPressでサイトを開設するまでの流れ
①サーバーを契約する
②ドメインを取得する
③サーバーとドメインの紐付けをする
④WordPressをインストールする
⑤WordPressの初期設定をする
このブログでは①〜③まで解説していきます。WordPressクラスの受講生は、講座開始前までに①を済ませておいてください^^
初心者向けWordPressの簡単な設定方法①:サーバーを契約する
サーバーとは
サーバーとは、「サイトの情報・データ」を保存しておく場所」とイメージするとわかりやすいと思います。
サイトにアクセスがあった際には、サーバー内に保存されているデータが呼び出されてサイトが表示されている、といった感じです。
おすすめはエックスサーバー
レンタルサーバーは、「さくらインターネット」や「ロリポップ」などいろんな会社がありますが、WordPressを初心者でも簡単に始められて、コスパや表示スピードなどが優れているエックスサーバー
![]() をお勧めします。
をお勧めします。
クライアントによって契約しているサーバーが違う可能性などがありますので、もう一つくらい使えるサーバーがあると重宝します♪
エックスサーバーのお申し込み手順
まずはこちらからエックスサーバーのHPへアクセスします。
HPに飛んだら、「お申し込み」のメニューの中から、「サーバーお申し込みフォーム」をクリック。
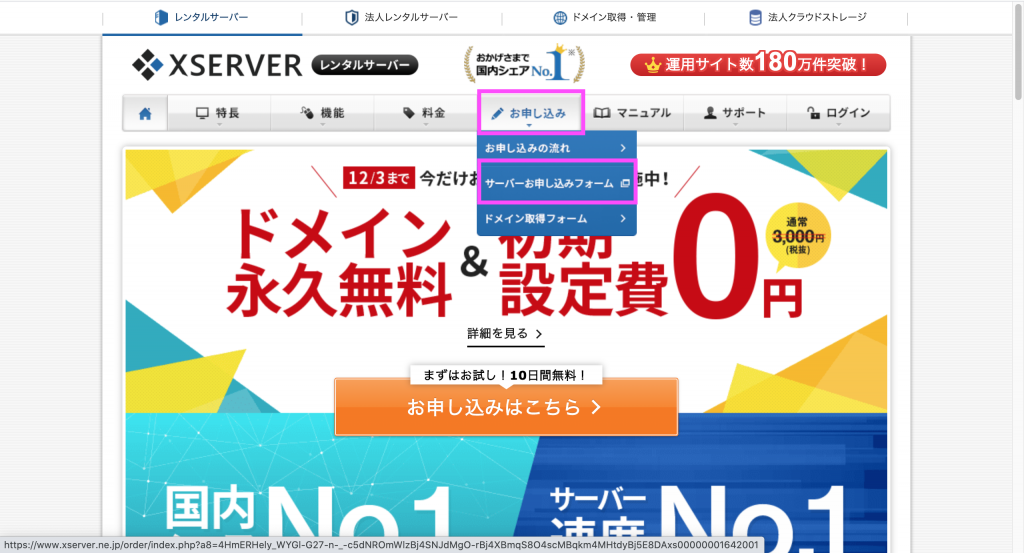
次の画面で、「新規お申し込み」をクリック。
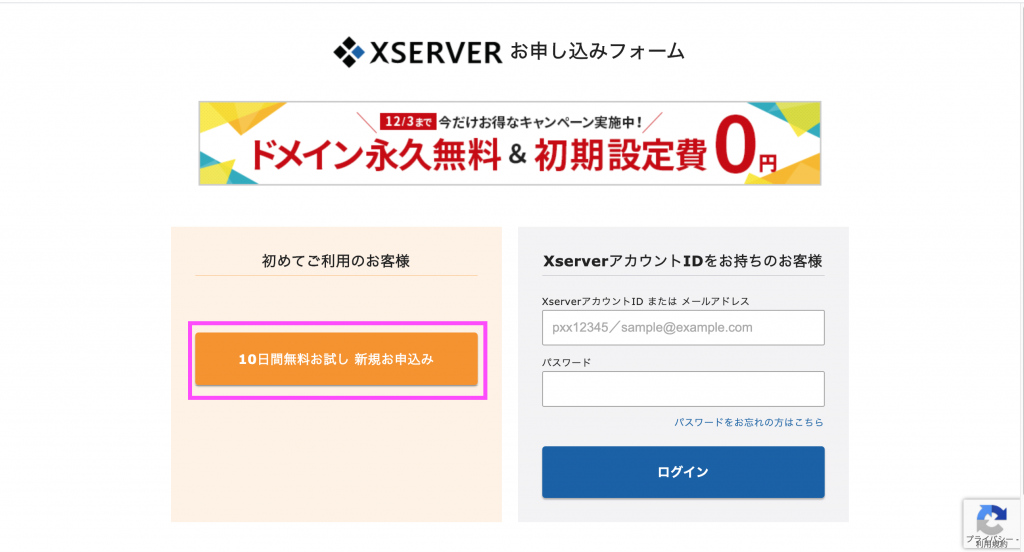
表示されている情報は、キャンペーンなどによって変わる可能性があるのでご注意ください。
次の画面で、プランを選択し、「Xserverアカウントの登録へ進む」をクリックします。
■サーバーID:サイトのURLとは関係ないので、初期状態でOKです。
■プラン:個人的に利用するのであればX10プランで問題ありません。
■WordPressクイックスタート:チェックなしでOKです。
次の画面で、アカウント情報を入力していきましょう。「必須」となっている項目はすべて入力してください。
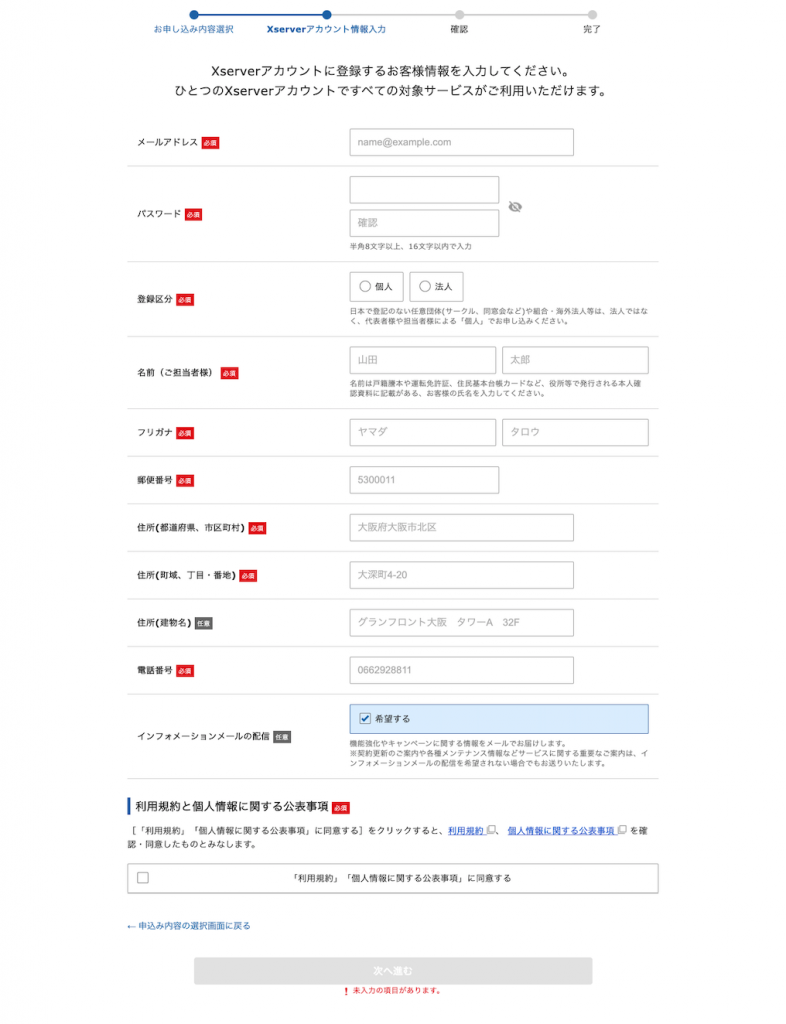
そうすると、先ほど入力したメールアドレスあてに「確認コード」が届きます。それを入力して「次へ進む」をクリック。
入力内容を確認し、「SMS・電話認証へ進む」をクリック。
※「この内容で申し込むする」というボタンが表示された場合は、次のSMS・電話認証は飛ばしてください。
SMS・電話認証の取得方法は、テキストメッセージ・自動音声通話のどちらでも大丈夫ですが、テキストメッセージが楽です。
届いた認証コードを入力して、「認証して申し込みを完了する」をクリック。認証ができれば申し込みは完了です。以下のような画面になると思います。

数分後、先ほど登録したメールアドレスあてに
【Xserver】■重要■ サーバーアカウント設定完了のお知らせ
というメールが届きます。IDやパスワードなどが書かれているので削除しない&必ずどこかに控えるようにしましょう。
料金の支払いまで済ませておきましょう
最初は無料お試し期間がありますが、そのまま料金の支払いを忘れてしまうと、ここまでの設定とこの後の設定が無効になってしまうので、早めに済ませておきましょう。
課金されるのは、無料期間終了後からになります。
料金の支払い設定は、エックスサーバー
![]() のアカウントページから行います。
のアカウントページから行います。
ログインしたら、左の決済メニュー→「料金のお支払い」から決済を済ませてください。
初心者向けWordPressの簡単な設定方法②:ドメインを取得する
ドメインとは
ドメイン(URL)とは、わかりやすく言い換えるとインターネットの「住所」の事です。独自ドメインを取得するメリットは、
●自由なホームページが作れる ●広告が付いていない ●ブログ閉鎖のリスクが無い ●SEOに強くなる などがあり、ドメイン専門会社・レンタルサーバ会社(ドメイン再販業者)から取得することが可能です。
様々な種類のドメインがありますが、ドメインの種類によってブランド価値が変わります。またドメインは早い者勝ちなので、他の企業に文字列を取得されると、新たに同じ文字列で登録できなくなります。
オススメはXserverドメイン
サーバーとドメインを紐付ける作業が初心者でも簡単なため、Xserverドメインをお勧めしています。
ドメインのお申し込み手順
まずはこちらからXserverドメインのHPへアクセスします。
HPに飛んだら、ドメインを入力して「検索」をクリック。
使用可能なモノを選び、取得手続きに進みましょう。
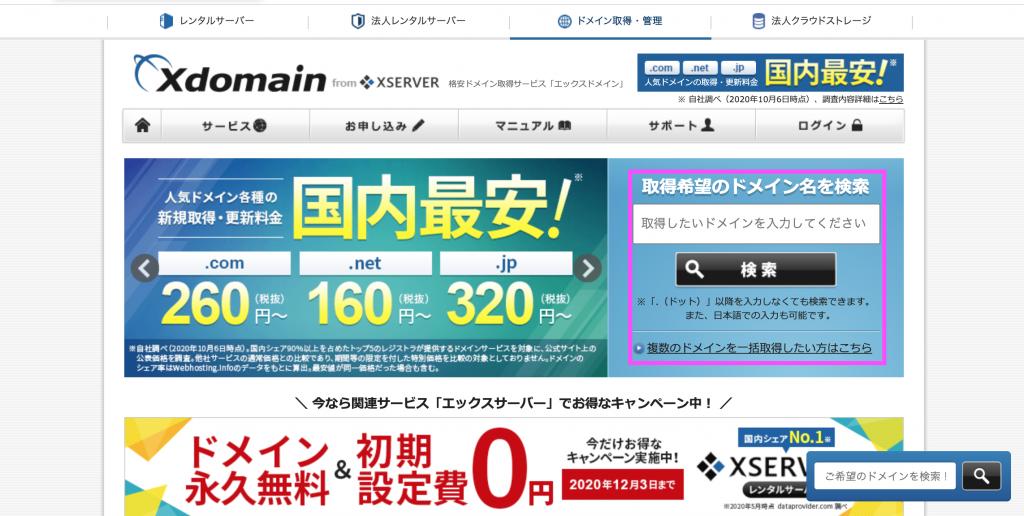
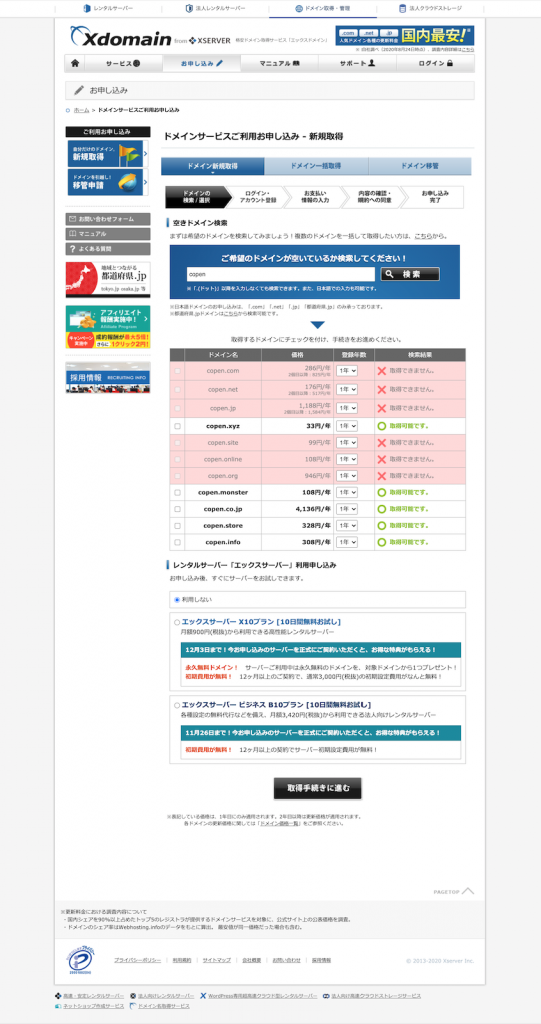
※ここでエックスサーバー
![]() の申し込みをする必要はありません。
の申し込みをする必要はありません。
続いてログイン画面が表示されたら、エックスサーバー
![]() を契約した際に作った「Xserverアカウント」にログインします。
を契約した際に作った「Xserverアカウント」にログインします。
お支払いを完了して申し込みが終了です!
初心者向けWordPressの簡単な設定方法③:サーバーとドメインを紐付ける
サーバーの契約と、ドメインの取得は完了しているはずなので、ここまできたらあと一歩!です。
まず、エックスサーバー
![]() のアカウントページへログインします。
のアカウントページへログインします。
ログインしたら、サーバーから「サーバー管理」をクリック。
サーバーパネルのページに飛んだら、「ドメイン設定」をクリックします。 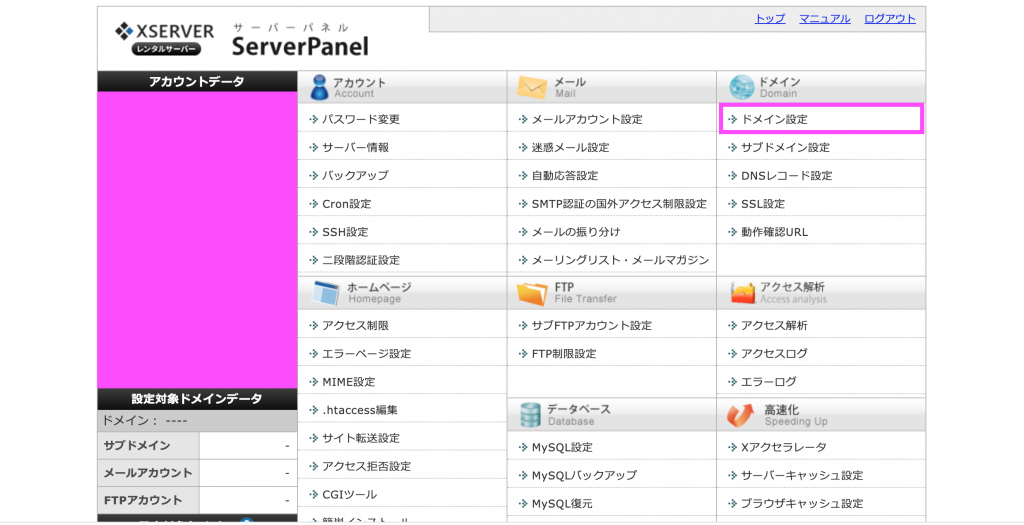
次に、「ドメイン設定追加」をクリックし、ドメイン名には、先ほどXserverドメイン
![]() で取得した自分のドメイン名を入力してください。
で取得した自分のドメイン名を入力してください。
■無料独自SSLを利用する
■高速化・アクセス数拡張機能・・・・・
両方にチェックを入れて、確認画面に進みます。確認画面で、「追加する」をクリックしましょう!
以下のような画面になればOK!
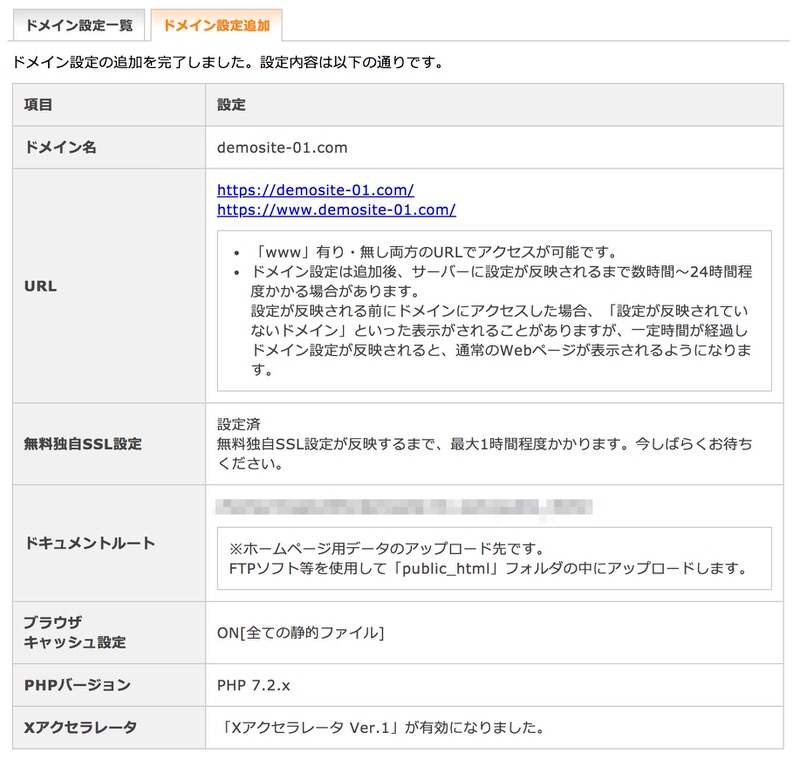
無効なURLです。 プログラム設定の反映待ちである可能性があります。 しばらく時間をおいて再度アクセスをお試しください。 と表示される時がありますが、そのまま放置しておけば勝手に直る可能性が高いので、とくに問題ありません。
もし、「無料独自SSLの設定に失敗しました」と出てしまった場合はサーバーパネルの「SSL設定」から「独自SSL設定追加」をクリックし、設定を完了させてください
初心者向けWordPressの簡単な設定方法まとめ
WordPressの始め方:①〜③は以上です。
実際作業した方は、少し難しかったですよね><!本当にお疲れ様でした。
サーバー・ドメインの申し込み画面や設定画面などは、内容の更新やキャンペーンなどにより、本記事の画像と違う表記になっている箇所があるかもしれませんのでご注意ください!
WordPressのインストールからカスタマイズまでは、コペンカレッジで来年開催予定のWordPressクラスでレッスンする予定です!
WordPressクラスの最新情報を受け取りたい方は、メルマガにご登録ください♪
コペンカレッジの最新情報や活躍している先輩のご紹介などをメルマガにて配信しています。
今ご登録いただくと「月収25万のフリーランスデザイナーになれちゃうBOOK」を無料でプレゼント!
是非ご登録下さい♡

神奈川県出身 プロ旦那と猫(ムギ♂)の、2人と1匹暮らし。
結婚式や自身の活動の中で、何度もデザインの壁にぶち当たり悩み続ける中で、コペンカレッジに出会い0からデザインスキルを身に付ける。デザイン未経験から8ヶ月講師デビューした経験を活かし、一歩踏み出したい女性のサポートをしています♪